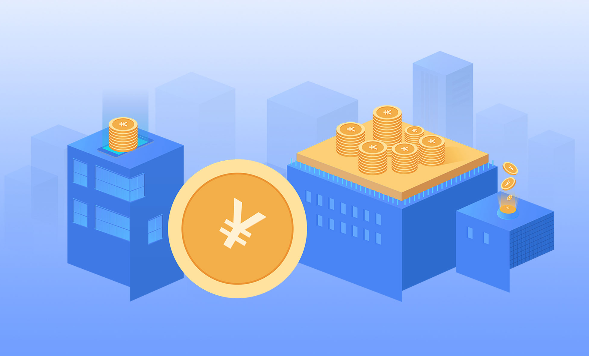1、步骤一:首先配置电脑IP友情说明:在设置路由器,或者连接路由器上网,计算机的IP地址都需要设置为自动获取(动态IP)的,用Windows XP系统为例。
 【资料图】
【资料图】
2、右击“网上邻居”——>点击“属性”2、鼠标右击“本地连接”—>点击“属性”3、鼠标双击“Internet协议(TCP/IP)”3、选择“自动获得IP地址”和“自动获得DNS服务器地址”——>点击“确定”。
3、步骤二:W303R路由器上网设置在浏览器中输入:192.168.0.1 按回车键——>在跳转的页面中输入默认登录密码:admin——>点击“确定”。
4、2、“上网方式”选择:ADSL拨号——>输入宽带帐号和密码——>“确认”。
5、步骤三:W303R路由器无线WiFi设置点击“高级设置”2、点击“无线设置”——>“无线基本设置”——>勾选“启用无线功能”——>“无线工作模式”选择:无线接入点(AP)——>“网络模式”选择:11b/g/n混合模式——>设置“SSID”,SSID就是无线网络名称——>“广播(SSID)”选择:开启——>点击“确定”。
6、3、点击“无线设置”——>“无线安全”——>“WPS设置”选择:禁用——>“安全模式”选择:WPA-PSK——>“WPA加密规则”选择:AES——>设置“密码”,这里的密码就是无线WiFi的连接密码,至少8位,不能使用中文汉字——>点击“确定”。
7、步骤四:检查设置是否成功点击“高级设置”——>“系统状态”——>查看“WAN口状态”,如果显示已连接,就可以正常上网了;如果显示:未连接或者正在连接中,请认证检查相关设置步骤。
8、你把路由器和电脑连接,然后在浏览器输入192.168.1.1,(也可以点击你过去浏览过的任何网址),就会弹出腾达路由器的设置页面,你就可以进行设置了。
9、也可以按厂家的推荐设置方式,三步搞定路由器的设置,操作简单到只需要把厂家附送的光盘放入光驱,启动光驱,进入设置页面,输入“admin” 修改默认的原始加密密码(12345678)为你自己的密码(必须是8位)就行了。
10、如果要进行其它的设置,你可以进入“高级设置”页面,进行更多的设置,如果你是家用,可以不进行高级设置,也没有什么大的影响。
11、设置好后重新启动路由器就OK。
12、域名服务设置(DNS)不用管它,你设置不对反倒不能正常连接。
本文到此分享完毕,希望对大家有所帮助。
标签: